저는 노래를 들을 때에 유튜브 뮤직을 이용하고 있습니다. 예전에는 멜론 유저였지만, 유튜브 프리미엄을 사용하고부터는 멜론을 사용하고 있지 않습니다. 두 가지 구독료를 내기에는 아깝더라고요. 혹시 같이 사용하고 계시는 분이 있다면 멜론 해지하고 유튜브 뮤직만 사용해보시는 것도 좋을듯합니다.
이번에는 아이폰 단축어를 이용하여서 유튜브 뮤직을 이용하는 법을 알아보겠습니다. 아이폰 단축어를 실행하면 에어팟 연결 -> 음량 조절 -> 원하는 재생 목록 선택 -> 재생이 됩니다. 처음 하면 귀찮은 일 같지만 한 번 해놓으면 편하고 생각보다 쉽습니다. 그러니 꼭 설정해보세요. 도움된다고 생각합니다.
아이폰 단축어가 처음이신 분들은 아래 링크를 통해서 초기 설정을 해주세요.
아이폰 단축어 사용법을 알아보자(feat. 단축어 모음 사이트)
아이폰 단축어 사용법을 알아보자(feat. 단축어 모음 사이트)
아이폰 단축어란 반복적인 작업들을 단축어 버튼 한 번으로 실행해 주는 것을 말합니다. 평소에 많이 사용하거나 반복적인 작업들에 효과적인데요. 그렇다고 내가 생각하는 모든 일들을 할 수
minmong.tistory.com
아이폰 단축어 음량 조절
먼저 에어팟 혹은 다른 블루투스 기기를 착용하더라도 바로 연결이 안 될 수가 있습니다. 또한 이어폰 없이 영상을 보다가 음량을 엄청 크게 키워 놓은 때도 있죠. 그걸 까먹고 있다가 귀 테러당한 적이 한두 번이 아닙니다. 이 부분은 자동화를 사용하여도 되지만 사실 클릭을 해줘야 동작하는 자동화이기 때문에 저는 그냥 사용하지 않고 있습니다. 그래서 단축어를 이용하여 재생할 기기를 선택 후 음량을 조절하고 있습니다.
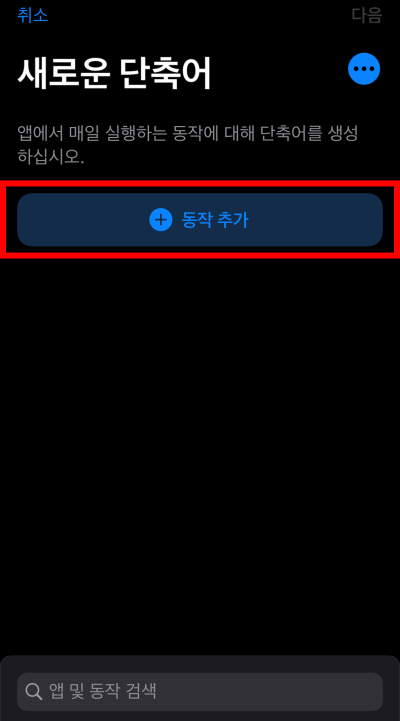
새로운 단축어를 추가합니다. 단축어 실행을 위한 동작을 추가해야겠죠?
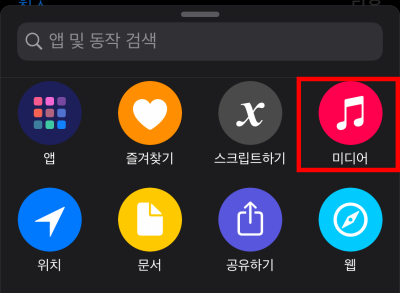
먼저 미디어 기능을 추가합니다.
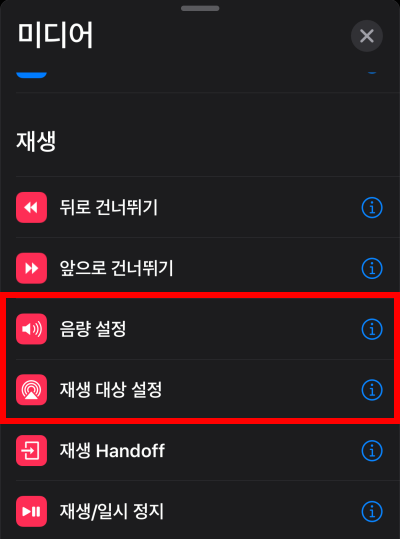
재생 대상 설정과, 음량 설정이 필요합니다. 2가지를 모두 추가해줍니다. 재생 대상 설정을 통해서 바로 미디어 재생을 블루투스 기기 저는 에어팟으로 바로 연결되도록 하고 있습니다. 이걸 이용하면 아이패드, 아이폰끼리 에어팟이동이 자유로워집니다.
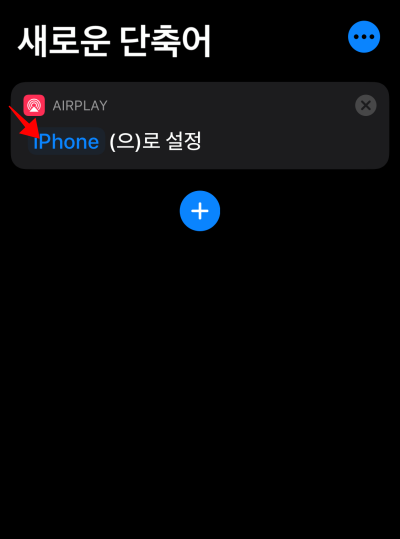
해당 단축어가 재생 대상 설정입니다. 현재는 에어팟이 연결 안 되어있기 때문에 iPhone으로 표시가 되는데요. 이 단축어 동작을 추가할 때에 에어팟을 연결해주세요. 그래야 선택 항목에 에어팟이 나오게 됩니다.
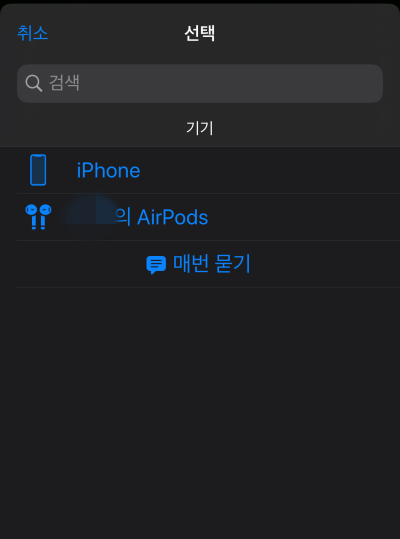
에어팟과 현재 연결된 에어팟입니다. 다른 블루투스 이어폰도 당연히 가능합니다. 에어팟을 선택해줍니다.
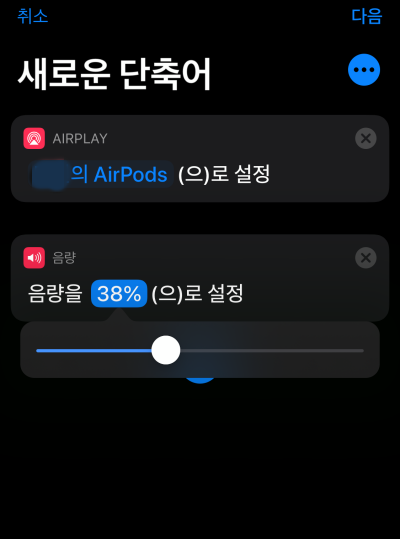
에어팟이 잘 선택이 되었네요. 이제 귀 테러를 피하기 위해서 에어팟 연결 후 바로 음량 조절이 될 수 있도록 원하는 %로 맞춰줍니다.
아이폰 단축어 유튜브 뮤직
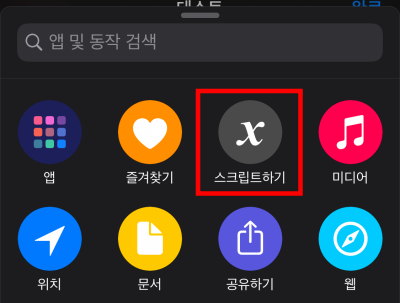
이제 원하는 나의 유튜브 뮤직 재생목록 실행을 위해서 메뉴 버튼 동작을 추가해야 합니다. 단일 재생목록만 실행하고 싶으신 분들은 메뉴 선택 내용만 빼고 단축어 동작을 추가하시면 됩니다. 스크립트하기를 눌러줍니다.
아이폰12 자급제 구매방법 LTE, 알뜰폰으로 개통가능
아이폰12 자급제 구매방법 LTE, 알뜰폰으로 개통가능
최초의 5G폰 아이폰 아이폰12가 나온 지 조금 시간이 흘렀습니다. 저는 현재 아이폰 11 Pro를 사용하고 있는데요. 아이폰12 탐나더라구요. 디자인이 기존 제품과 달라져서 11보다는 개인적으로 훨씬
minmong.tistory.com
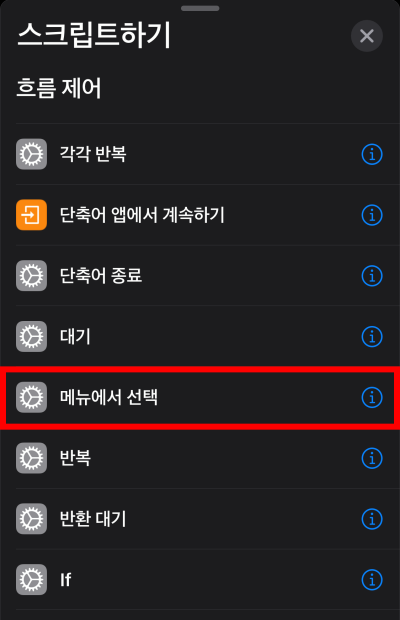
메뉴에서 선택 동작을 추가합니다.
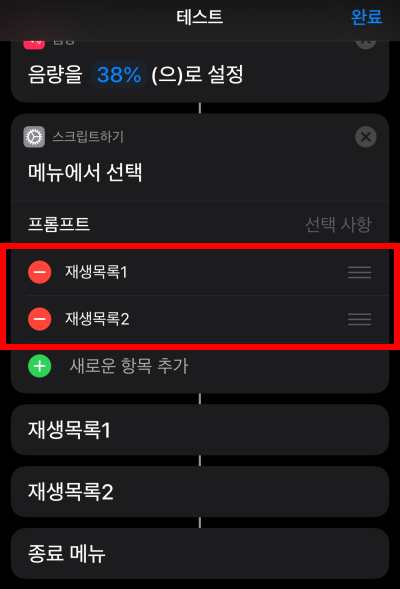
그러면 이렇게 메뉴에서 선택에 항목이 생깁니다. 재생목록 1, 재생목록 2는 제가 적어 놓은 것인데요. 원하는 목록 이름을 정해주시면 됩니다. 재생 목록이 많다면 아래에 새로운 항목 추가 버튼을 눌러서 추가해주면 됩니다.
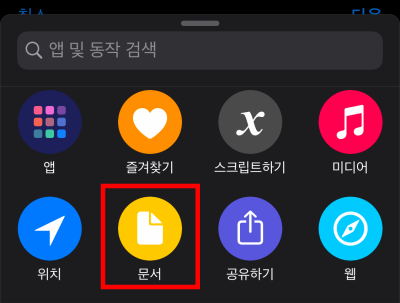
이제 재생목록 실행을 위한 내용을 추가해야 합니다. 다시 추가 동작을 눌러줍니다. 이번에는 문서를 추가해야 합니다.
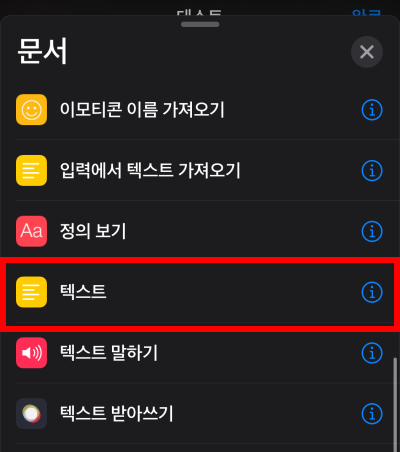
문서에 텍스트 동작을 추가합니다.
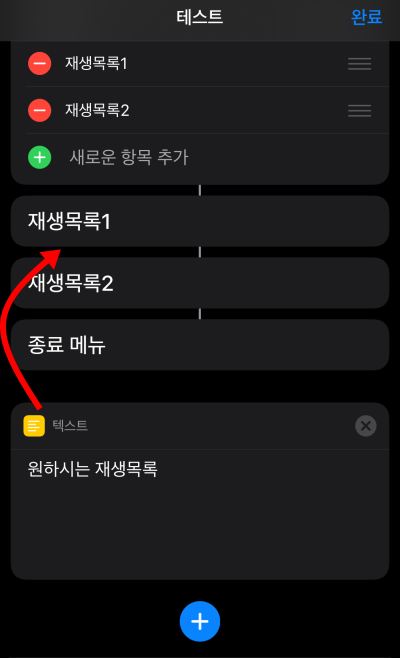
처음에 추가를 하게 되면 이렇게 하단에 아이폰 단축어 동작이 추가됩니다. 내가 원하는 실행 목록에 드래그하여서 추가해줍니다. 지금은 재생목록 1을 눌렀을 때 실행되는 내용으로 추가하겠습니다. 꾹 눌러서 드래그해줍니다.
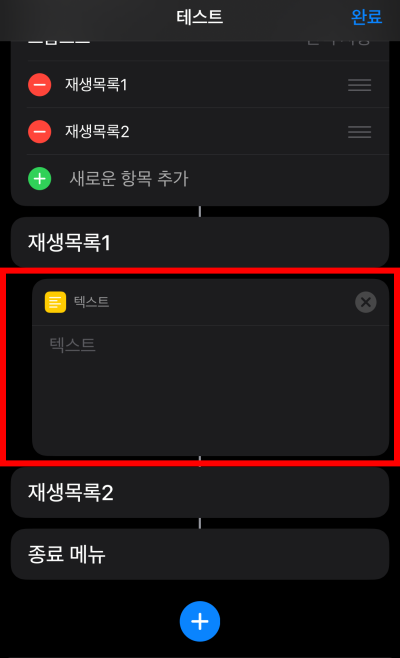
그러면 이렇게 재생목록 1 아래에 텍스트 단축어 동작이 하위 목록으로 들어가게 됩니다. 이제 원하는 노래 재생을 위해서 주소를 가져와야 합니다. 유튜브 뮤직을 켜줍니다.
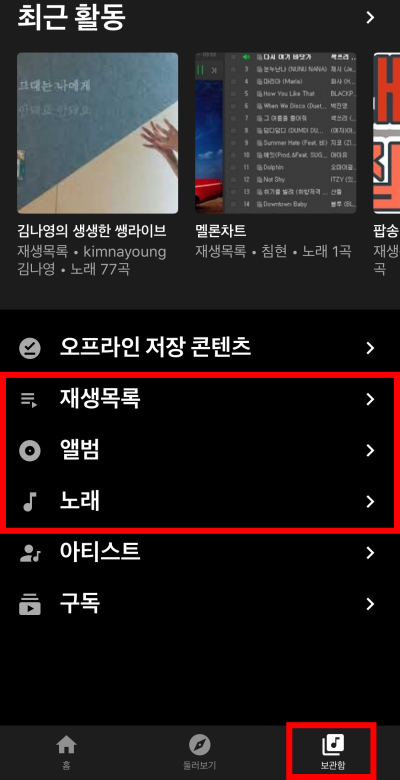
유튜브 뮤직 하단에 보면 보관함이 있습니다. 여기에 보면 재생목록, 앨범, 노래가 있는데요. 여기서 내가 원하는 목록을 가져올 수 있습니다. 저는 재생목록에서 가져와보겠습니다.
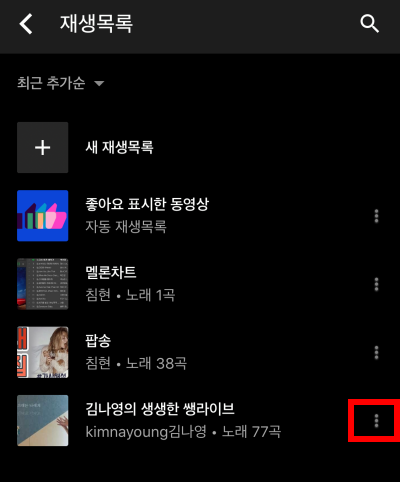
가수 김나영님을 좋아해서 노래를 자주 들었는데요. 그래서 따로 그냥 재생목록을 만들어뒀습니다. 재생 목록 오른쪽에 보면 버튼이 있는데요. 이 부분을 눌러줍니다. 그러면 공유를 할 수 있는 링크를 가져올 수 있습니다.
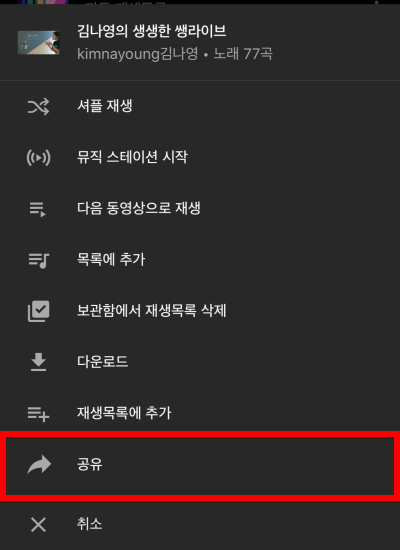
앞에서 말한 버튼을 누른 후 하단에 공유 버튼을 눌러서 해당 플레이 리스트 URL을 복사합니다.

그리고 아까 만들어 둔 텍스트 동작에 해당 내용을 붙여줍니다. 붙인 URL을 보게 되면 playlist라는 부분이 있습니다. 그런데 우리는 바로 재생이 되기를 원합니다. 그래서 이 부분을 변경해줘야 하는데요.
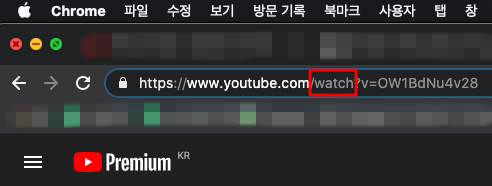
유튜브를 보면 재생될 때에 유튜브 주소 뒤에 watch가 붙는걸 알 수 있습니다. 유튜브 뮤직도 사실 유튜브가 재생되는 거기 때문에 동일 한 방법을 이용 할 수 있습니다.
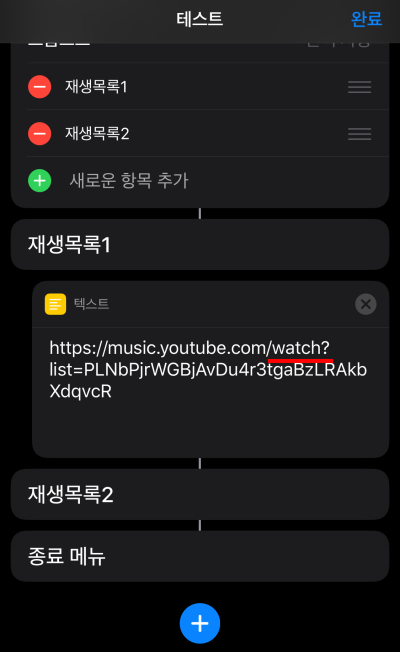
따라서 playlist 부분을 지우고 watch로 변경을 해주면 바로 내가원하는 노래를 아이폰 단축어를 이용해 유튜브 뮤직에서 재생 시킬 수 있습니다.

이제 변경한 URL을 실행시켜주기만 하면됩니다. 아이폰 단축어 동작 웹을 눌러줍니다.
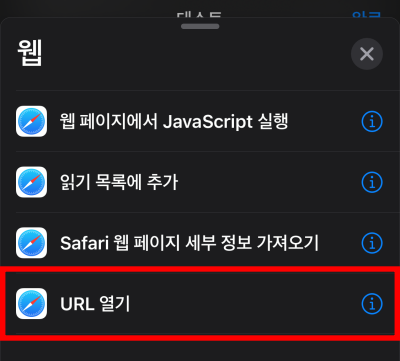
웹 동작에서 URL열기를 추가합니다. 앞에서 텍스트에 저장한 URL을 바로 실행 시켜 줄 수 있게됩니다.

텍스트와 같은 방법으로 드래그 하여서 텍스트 하단에 위치 시켜줍니다. 그러면 텍스트 내용이 URL 열기와 합쳐지면서 텍스트 열기라고 표시가됩니다. 바로 텍스트에 적힌 내용을 URL 주소로 하여서 웹사이트를 열게 됩니다. 그런데 우리가 저장한 주소는 유튜브 뮤직이 설치되어있으면 바로 유튜브 앱이 열리는 링크로 동작을 하는 것이죠.
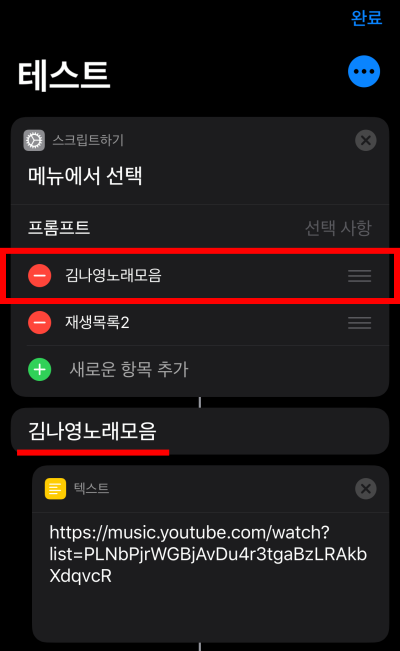
이제 테스트를 위해 재생목록1 부분을 원하는 목록이름으로 변경해 보겠습니다.
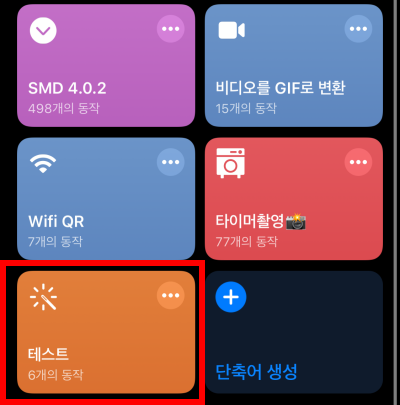
잘 동작하는지 테스트 아이폰 단축어를 실행시켜볼게요.
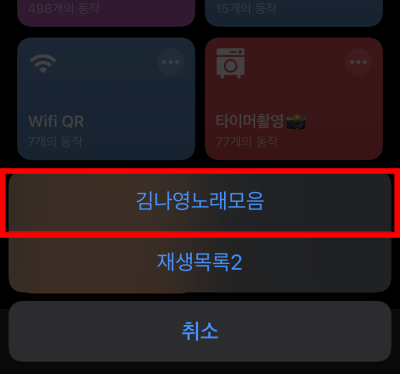
단축어를 실행 시키면 이렇게 만들어 놓은 메뉴가 뜹니다. 김나영 노래모음을 눌러줍니다.
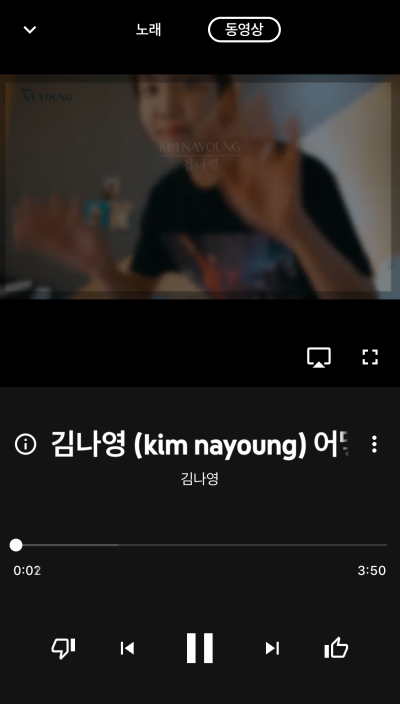
짜잔 원하는 재생목록으로 바로 실행되는 걸 알 수 있습니다. 꼭 아이폰 단축어 앱으로 들어오지 않아도 배경화면에 어플처럼 바로가기를 만들어 줄 수 있습니다.
아이폰 단축어 홈화면에 추가
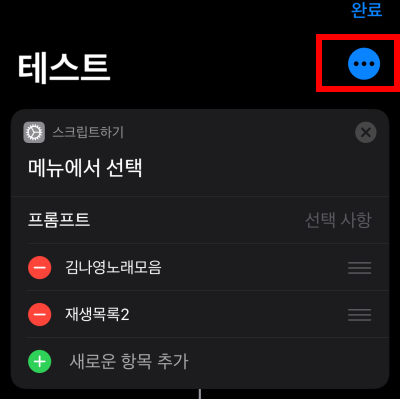
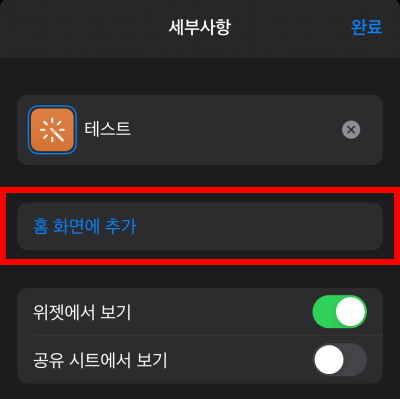
단축어 설정에 들어가면 홈 화면에 추가가 있습니다. 이걸 눌러주면 앱 처럼 홈 화면에 추가가 됩니다. 그리고 눌러주면 바로 단축어가 실행되어서 따로 아이폰 단축어 앱에 들어오지 않아도 실행 할 수 있습니다.
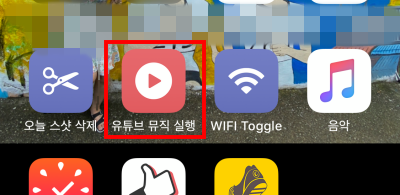
저는 이미 유튜브 뮤직 실행을 홈 화면에 만들어서 잘 사용하고있습니다. 처음 설정하는게 귀찮을 수 있지만 한 번 설정해두면 새롭게 추가 변경하는게 어렵지 않다고 생각합니다. 나름 멜론 재생 목록처럼 사용할 수 있기 때문에 저는 잘 사용하고 있네요. 도움이 되셨으면 좋겠습니다.
아이폰 단축어 인스타 사진 저장하기 쉽다 쉬워
아이폰 단축어를 이용하여 인스타를 포함한 유튜브 동영상 저장하는 법을 알아보려고 합니다. 인스타 사진은 물론 동영상까지 저장이 가능합니다. 아이폰 단축어를 사용하기에 앞서서 신뢰하
minmong.tistory.com
아이폰 초성으로 연락처 검색하기 가나다라 앱 사용방법
아이폰 연락처로 검색을 할 때에 다들 불편함 느끼신 적 많으시죠? 바로 기본적으로 초성 검색이 되지 않습니다. 안된다기보다는 일반적으로 초성 검색이 되지 않게 저장을 했기 때문입니다. 그
minmong.tistory.com






