아이폰을 사용할 때에 불편한 사항은 어떤 게 있을까요? 저는 불편한 것 중 하나가 바로 와이파이 연결이었습니다. 분명히 와이파이를 껐는데, 다시 연결되어있고 한 적 있으신가요? 아이폰을 사용하다 보면 와이파이를 해제해도 자꾸만 다른 곳에 가면 와이파이가 연결되는 걸 경험해보신 적 있을 겁니다.
아이폰 와이파이의 경우 제어센터에서 와이파이를 끄게 되면 이건 완전히 해제되는 게 아닙니다. 제어센터에서 와이파이 토글 버튼을 눌러서 해제하더라도 설정 창의 와이파이는 여전히 켜져 있는 걸 볼 수 있습니다. 따라서 완전히 와이파이를 끄려면 아이폰 설정에 들어가서 와이파이를 누른 후 완전히 꺼주어야 합니다. 스텝 없이 한 번에 와이파이를 끌 수 있는 방법은 없을까요? 바로 아이폰 단축어를 사용하면 됩니다.

먼저 우리가 겪는 고충을 한 번 눈으로 확인해 봅시다. 이렇게 와이파이가 켜져 있는걸 아이폰 제어센터에서 확인할 수 있습니다. 이제 터치를 하여 와이파이를 꺼봅시다.

파란색 와이파이 버튼이 흰색이 되었습니다. 와이파이가 해제가 되었다고 생각할 수 있지만 이건 와이파이가 꺼져있는 상태가 아닙니다. 상단에 보면 내일까지 주변 Wi-Fi에 연결하지 않음이라고 되어있습니다. 즉 와이파이 설정 자체는 켜져 있지만 잠시 연결을 하지 않는다는 뜻이죠.
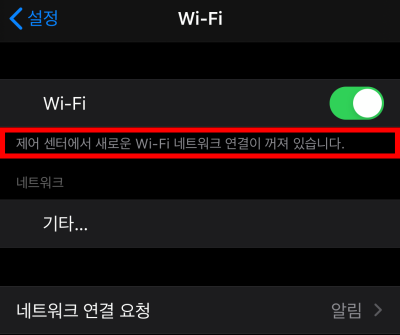
아이폰 설정창에 들어와 와이파이를 확인해 보면 여전히 토근 버튼이 켜져 있는 걸 볼 수 있습니다. 설명에는 제어센터에서 꺼져있다고 표시가 되어있네요.
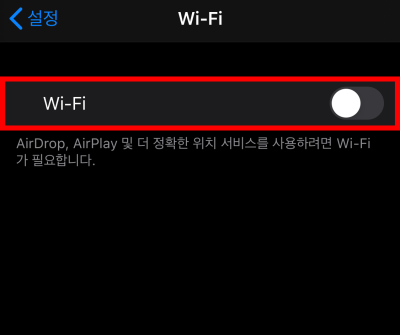
이제 와이파이를 확실히 꺼봅시다. 와이파이 토글 버튼을 눌러서 해제했습니다. 제어센터에는 어떻게 표시가 될까요?
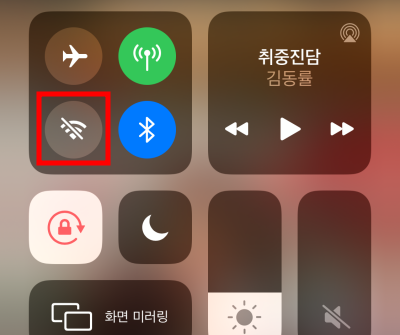
이렇게 와이파이 아이콘에 줄이 그어져 있어야 더 이상 와이파이가 잡히지 않는 상태가 되는 것입니다. 매번 왜 자꾸 켜지는 거야 하시는 분들은 계속 와이파이가 켜져 있었던 것이죠.
WIFI Toggle
한 번도 아이폰 단축어를 사용하지 않았다면 아래에 가서 아이폰 단축어 초기 설정을 해주어야 합니다.
단축어 모음 사이트인 ShortcutsGallery.com에 가서 와이파이 토글 단축어를 가져와야 합니다.
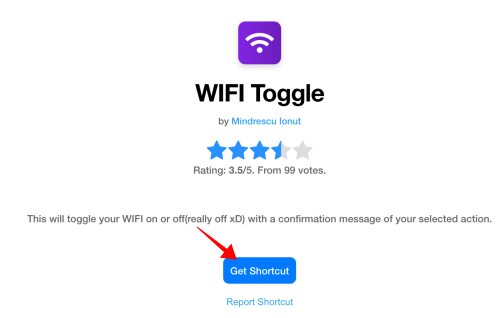
아래의 Get Shortcut을 눌러서 단축어를 추가해줍니다. 아이폰으로 접속하신 후 버튼을 누르게 되면 바로 내 단축어에 추가됩니다.
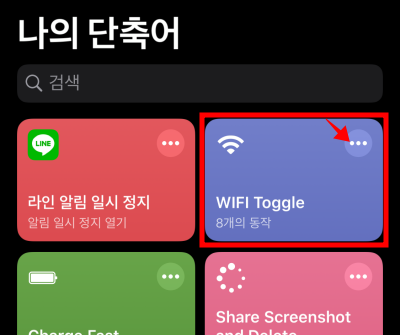
받은 아이폰 와이파이 토글 단축어를 나의 단축어에서 확인을 했으면 간편하게 사용을 하기 위해서 홈 화면에 설정을 해줍시다.
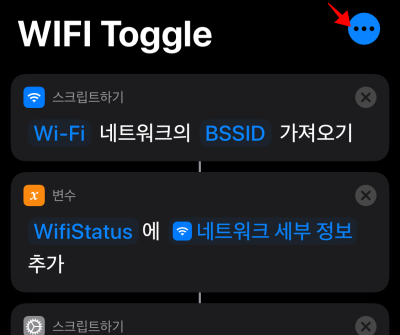
WIFI Toggle 단축어 설정에서 한 번 더 설정을 눌러줍니다.
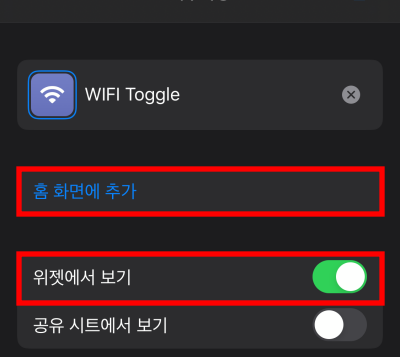
여기에 보면 홈 화면에 추가와, 위젯에서 보기가 있습니다. 위제에서 보기가 켜져 있으면 아이폰 위젯에서 확인할 수 있습니다. 위젯에서 보기는 기본적으로 켜져 있습니다. 홈 화면에 추가합시다.
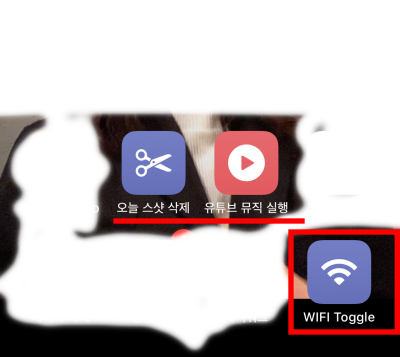
이미 아이폰 배경화면에 3개의 단축어를 사용하고 있습니다. WIFI Toggle 아이폰 단축어가 생긴 걸 볼 수 있습니다. 클릭하여 와이파이를 꺼봅시다.
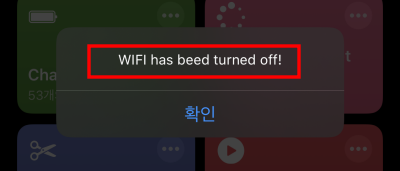
그러면 단축어가 실행이 되면서 turned off! 알림 팝업이 뜹니다. 그러고 제어센터에 보면 완전히 아이폰 와이파이가 꺼져있는 걸 볼 수 있습니다.
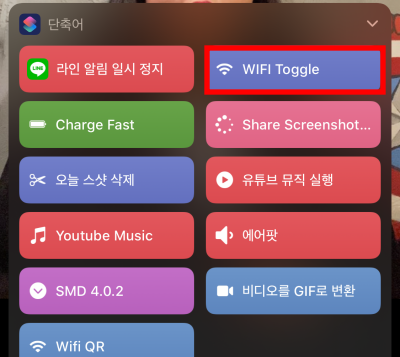
이제 단축어 위젯에서도 사용을 해봅시다. 여기서 사용하게 되면 단축어 앱으로 넘어가지 않고 바로 단축어가 실행되는 걸 볼 수 있습니다.
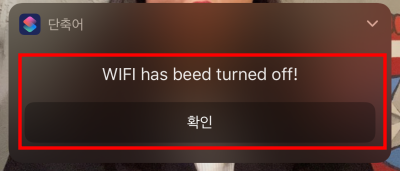
위젯에서도 아이폰 단축어 와이파이 토글이 잘 실행되네요. turned off! 똑같이 잘 뜨네요.






