지난번에 IE 인터넷 익스플로러가 내년에 종료된다고 말씀드렸습니다. 그래서 현재 점유율 1위인 구글 chrome 사용방법에 대해서 알아보겠습니다. '웹브라우저 그냥 사용하면 되지' 라고 생각하실 수 있습니다. 다만 조금 더 편리하게 사용할 수 있는 기능들을 알아보려고 합니다.
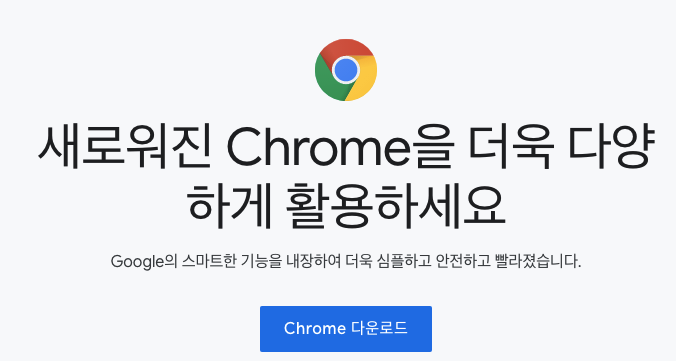
구글 chrome 다운로드
아직 IE 인터넷 익스플로러를 사용하고 계시다면 구글 크롬 다운로드를 먼저해야합니다. 검색엔진에서 구글 크롬을 검색합니다. 혹은 링크를 통해서 바로 구글 다운 웹페이지에 접근하실 수 있습니다.
크롬 초기 설정하기
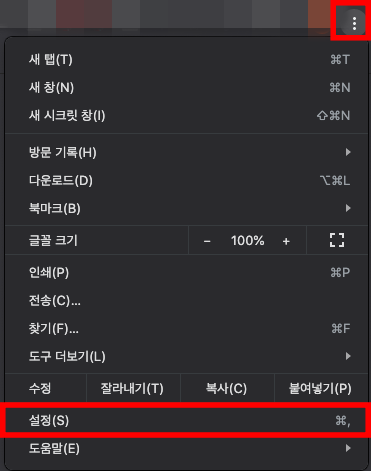
크롬을 처음 사용하시면 간단하게 초기 세팅을 해주면 좋습니다. 홈버튼이 처음에는 세팅이 되어있지 않은데요. 홈버튼을 먼저 만들어 줍니다. 구글 크롬의 설정창은 오른쪽 상단에 보면 점이 세 개가 있는 버튼 있습니다. 여기를 누르게 되면 작은 메뉴가 나오게 되는데요. 하단에 보면 설정이 있습니다. 눌러줍니다.
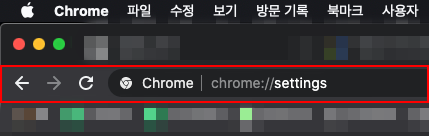
처음에는 url 주소창에 보면 홈버튼이 표시가 되어있지 않습니다. 기본 설정이 홈 버튼 표시가 꺼져있거든요.
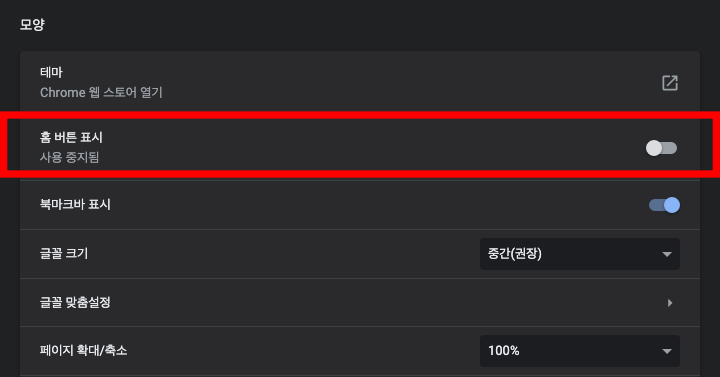
앞에서 말씀드린 설정창으로 이동하여 스크롤을 내려봅니다. 그러면 모양이라는 카테고리에 홈 버튼 표시 토글 버튼이 있습니다. 현재 꺼져있는 걸 볼 수 있습니다. 클릭하여서 활성화를 시켜줍시다.

이렇게 활성화가 되면 홈 버튼을 눌렀을 때 이동할 페이지를 지정해주시면 됩니다. 국내에는 네이버를 가장 많이 사용하기 때문에 이렇게 네이버 웹페이지 주소로 지정해주시면 됩니다.
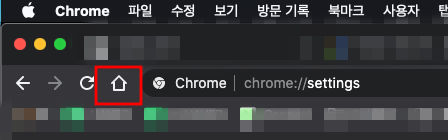
이렇게 크롬에서 홈 버튼 설정 후 다시 확인을 해보면 이렇게 홈 버튼이 노출되는 걸 볼 수 있습니다. 이제 해당 버튼을 누르면 내가 설정 한 웹페이지로 이동하게 됩니다.
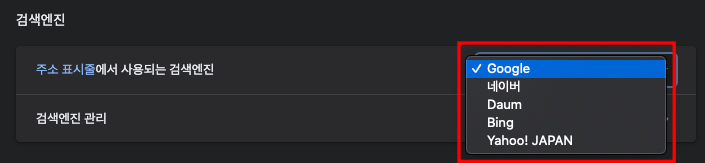
그리고 특정 검색엔진 페이지로 이동하지 않고 구글 크롬 url입력창에서 바로 검색도 할 수 있습니다. 마찬가지로 설정 창에서 검색엔진을 설정할 수 있는데요. 주소 표시줄에서 사용되는 검색엔진이라고 표시되어있습니다. 여기서 보면 현재 기본값으로 구글이 설정이 되어있습니다. 여기 부분은 네이버로 변경 후, 주소 표시줄에서 검색을 하게 되면 네이버 검색 결과를 볼 수 있습니다.
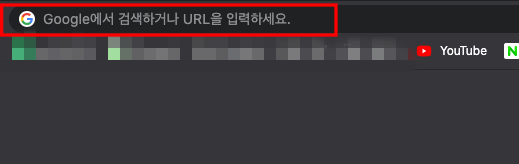
이렇게 구글 크롬 주소 표시줄에 Goolgle에서 검색하거나 URL을 입력하게요.라고 표시됩니다.
구글 크롬 기기로 전송 기능
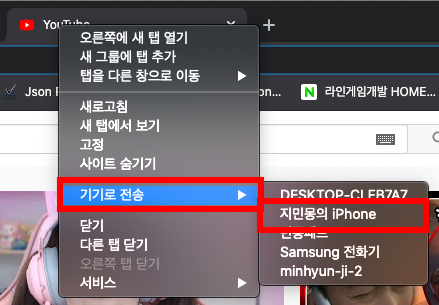
컴퓨터에서 크롬을 이용해 웹서핑을 하다가 스마트폰에서 다시 보고 싶을 때 유용한 기능입니다. 따로 웹페이지 주소를 저장해서 카카오톡으로 보내는 번거로움 없이 바로 기기로 전송을 할 수 있는데요. 현재 보고 있는 페이지에서 우클릭을 하게 되면 메뉴들이 노출됩니다. 여기서 기기로 전송을 누른 후 보내고 싶은 기기를 선택하면 됩니다.
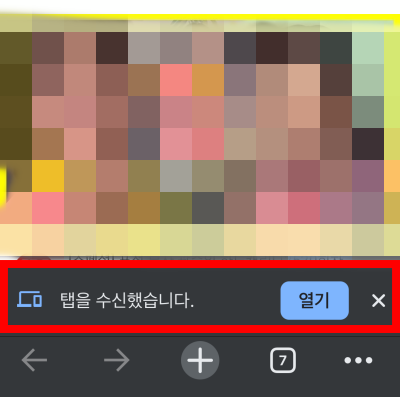
이렇게 크롬에서 바로 수신할 수 있습니다. 여기에 열기 버튼을 클릭하게 되면 내가 보던 페이지를 그대로 이어 볼 수 있게 됩니다. 또한 알림 이 켜있다면 알림 탭에서도 노출이 되기 때문에 해당 탭을 클릭하여도 동일하게 보실 수 있습니다.
특정 검색엔진으로 바로 검색
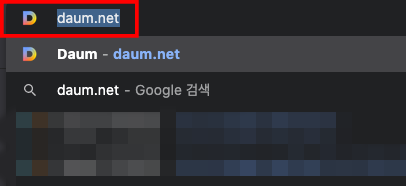
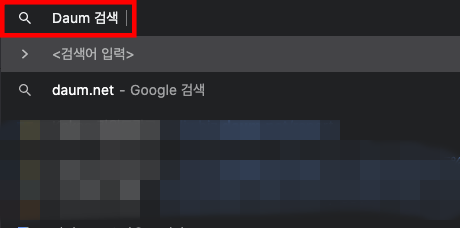
자주 사용하는 기능은 아닌데요. 크롬 주소 표시줄에서 검색엔진 주소를 입력 후 탭을 누릅니다. 그러면 오른쪽 이미지처럼 Daum 검색 : 이라는 문구로 변하게 되는데요. 여기서 검색을 하게 되면 검색엔진을 네이버로 설정하였더라도 바로 다음으로 검색하는 효과를 볼 수 있습니다. 검색엔진 웹페이지로 이동하지 않고도 바로 검색을 할 수 있어서 가끔 사용하고 있습니다.
구글 크롬의 점유율이 계속 올라가고 있습니다. 혹시나 아직 PC에서 IE 인터넷 익스플로러를 사용하고 계시다면 이번에 구글 크롬 다운하여서 익숙해지시는 것도 좋은 방법이겠네요.






