기존에는 비쥬얼 스튜디오 코드를 사용을 했었는데요. 파이썬이나, 텐서플로등 강의를 보니 주피터 노트북, 코랩등을 이용해서 많이들 개발하는걸 보았습니다. 결과, 이미지 등을 바로바로 볼 수도 있고 편해보이더라구요. 그래서 최근에 아나콘다3 설치로 주피터 노트북을 사용해봤는데요. 오늘은 설치 방법을 알아보겠습니다.
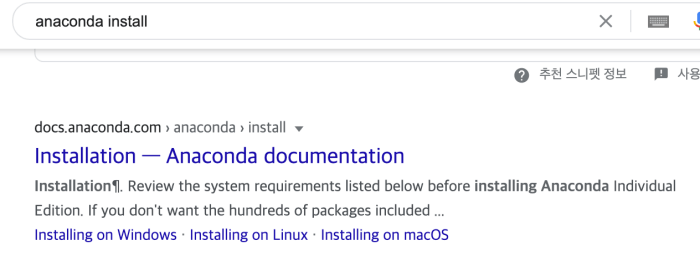
먼저 구글에서 anaconda install을 검색합니다.
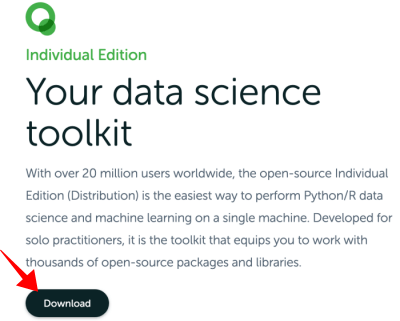
다운로드 버튼을 눌러서 페이지 이동을합니다.
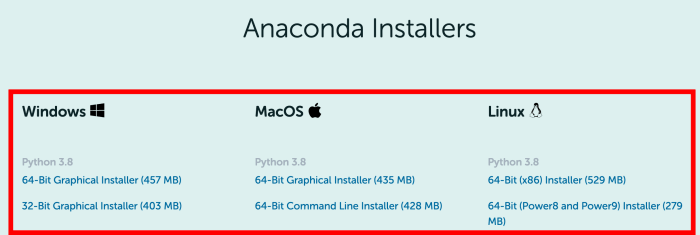
Anaconda Installers 항목입니다. 해당 피시에 맞는 OS로 설치하시면 됩니다. 저는 맥, 윈도우 둘다 설치를 했습니다.
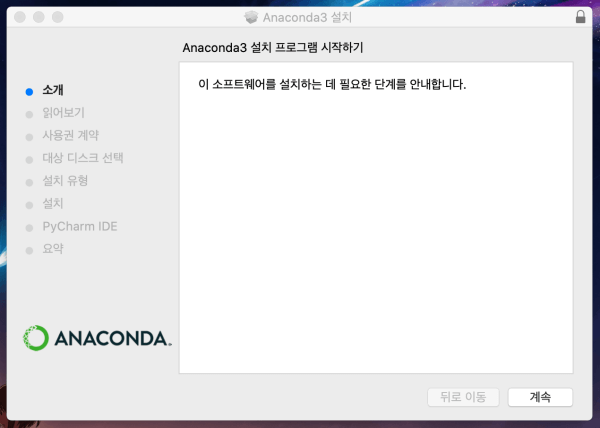
먼저 맥입니다. 맥은 별다른 설정없이 계속 해주시면 설치가 완료 됩니다.
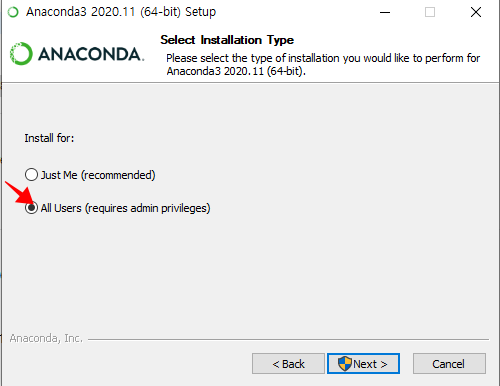
윈도우의 경우 아나콘다3 설치시 체크를 해주어야 하는 부분이 있습니다. 먼저 Just Me로 하셔도 됩니다. 다만 윈도우의 경우 사용자 명을 한글로 했을 경우 path문제가 있을 수 있어서 그런 경우 All Users로 해주세요.
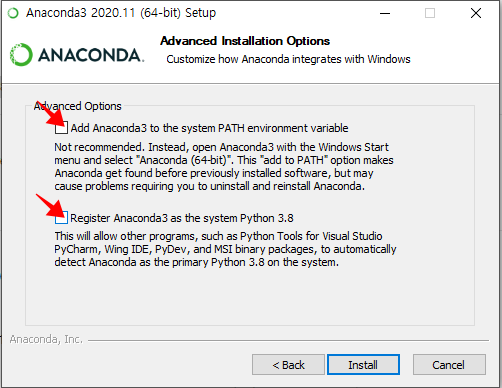
다음으로 옵션 체크입니다. 먼저 아래는 파이썬 버전 기본등록입니다. 3.8버전을 기본으로 사용하기 위해서 체크를 해주세요. 위의 경우는 환경변수를 등록하는건데요. 체크하면 자동으로 환경변수를 등록해 줍니다. 체크할 경우 직접 등록하지 않아도 되니 체크해주세요.

윈도우 환경변수는 여기서 확인 가능합니다. 고급 시스템 설정에 들어갑니다.
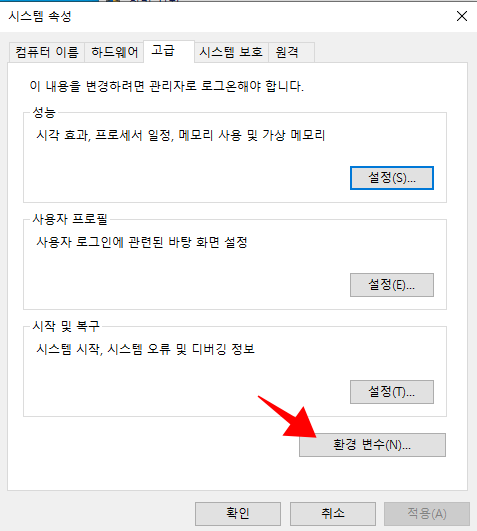
그럼 팝업창에 환경변수 버튼이 있습니다.
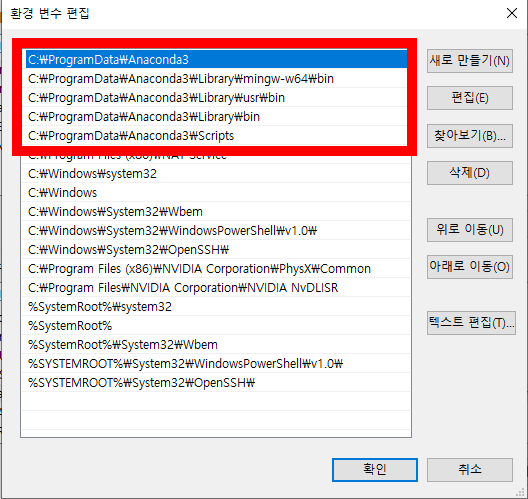
path에 아나콘다 디렉터리가 자동 등록된걸 볼 수 있습니다.
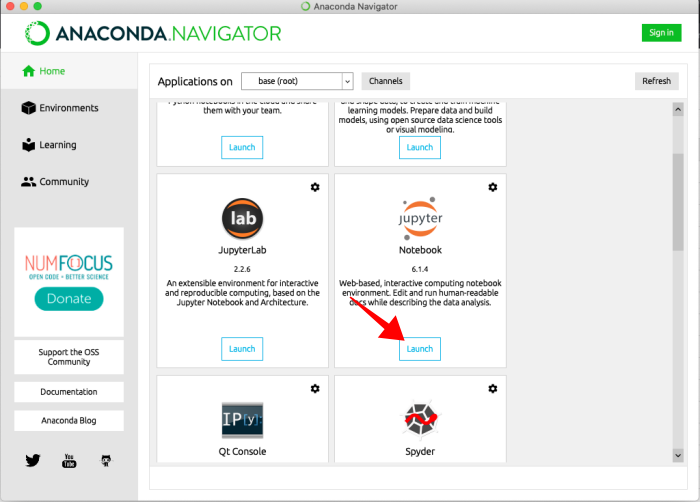
주피터 노트북 실행방법은 간단합니다. ANACONDA NAVIGATOR(아나콘다 네비게이터)를 실행합니다. 여기에 보면 주피터 노트북이 있는데요. 런치를 클릭하면 바로 실행이 됩니다. 여기서 실행될때에 디렉토리는 아나콘다 설치경로입니다.
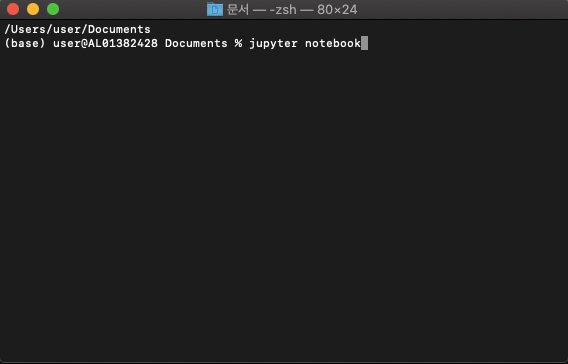
내가 원하는 폴더에서 실행을 할때에는 터미널을 이용하는 방법도 있습니다. 내가 원하는 폴더에서 터미널을 열어 jupyter notebook을 입력하면 자동으로 주피터 노트북이 해당 워크스페이스에서 실행이 됩니다.
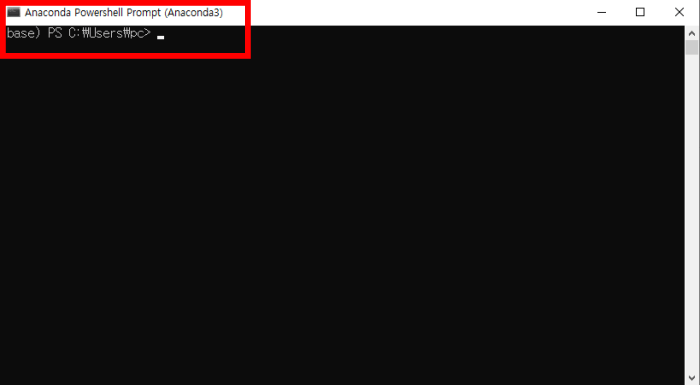
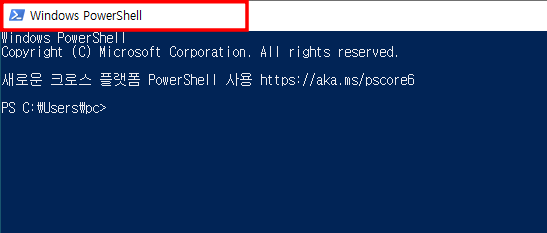
윈도우에서는 Anaconda Powershell Prompt 혹은 Windows PowerShell에서 동일하게 jupyter notebook을 입력하여 실행할 수 있습니다.

주피터 노트북이 실행되면 이렇게 웹페이지로 열리게 됩니다.






