이번에 iOS 14로 업데이트가 되고 나서 아이폰에서도 PIP기능을 사용할 수 있게 되었습니다. 많은 사람들이 유튜브를 이용하고 있을텐데요. 아마 PIP 기능이 된다고 해서 iOS14로 업데이트 후 유튜브 영상을 PIP로 보려고 시도 하신 분들이 있다고 생각됩니다.
먼저 알아두셔야 할 점은 iOS14로 업데이트를 했더라도, 유튜브 영상을 PIP로 보기위해서는 사파리를 이용해야합니다. 사파리 브라우저를 이용해서 유튜브에 사이트에 접속해야지만 볼 수 있는것이죠.
하지만 대다수의 분들이 유튜브 앱을 이용하고 있습니다. 아마 유튜브에서는 유튜브 프리미엄 구독서비스 때문에 PIP 자체 기능 제공을 하지 않을거 같은데요. 유튜브 앱을 통해서도 PIP를 이용할 수 있는 방법이 있습니다. 바로 iOS14 아이폰 단축어를 이용하는 방법입니다. 아이폰 단축어 사용이 처음 이신 분들을 위한 내용입니다.
아이폰 유튜브 PIP 단축어
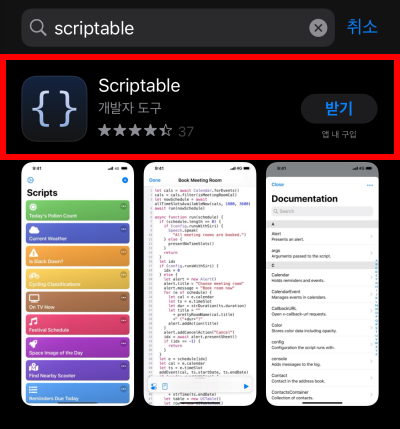
아이폰 유튜브 PIP 단축어를 나의 단축어에 추가 합니다. 그리고 해당 단축어 실행을 위해서는 추가적인 앱이 필요한데요. 앱스토어에서 Scriptable을 다운로드합니다.
YouTube PiP
www.icloud.com
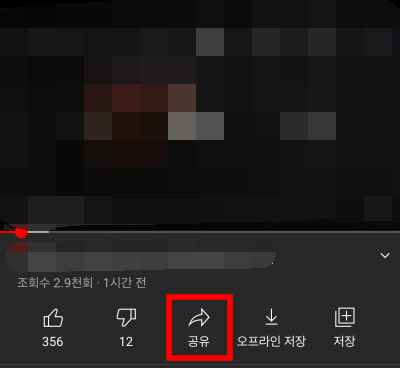
iOS 14 아이폰 유튜브 단축어 설정을 완료 했다면 이제 유튜브앱으로 이동합니다. 내가 원하는 영상을 재생하고 공유 버튼을 눌러주세요.
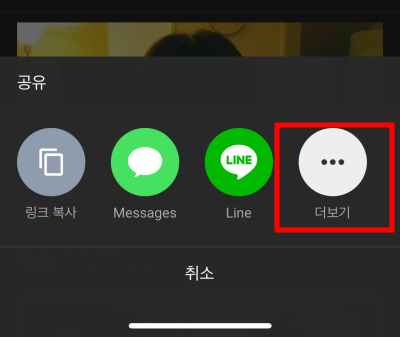
공유버튼을 누르게 되면 하단에 메뉴바가 노출됩니다. 더보기 버튼을 눌러주세요.
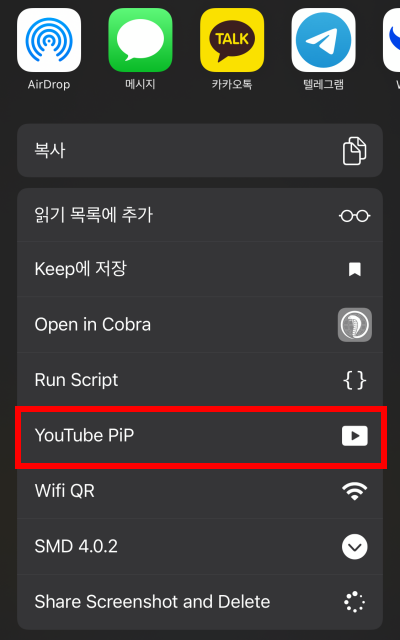
그러면 앞에서 추가한 iOS 14 유튜브 PIP 단축어가 메뉴에 노출되는걸 볼 수 있습니다. 눌러주세요.
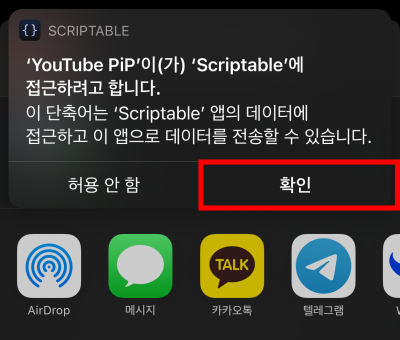
최초 설정에는 이렇게 알림팝업이 뜨면서 접근 허용을 물어봅니다. 확인을 눌러서 허용해주세요. 한 번 설정을 하게 되면 그다음 부터는 알림 창은 노출되지 않습니다.
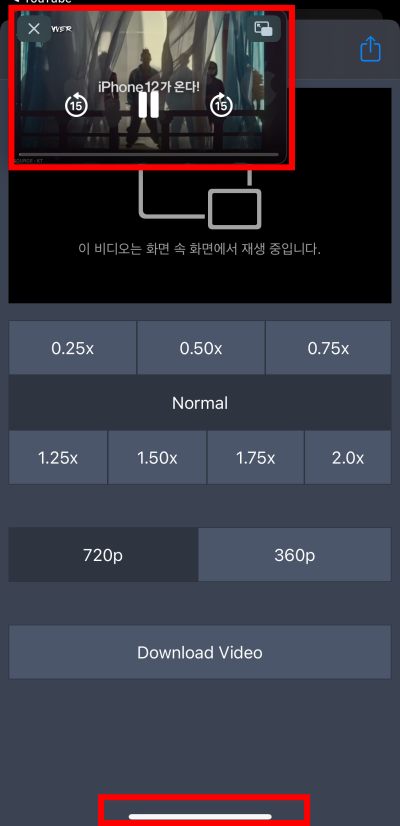
내가 원하는 유튜브 영상이 PIP로 노출 된 걸 볼 수 있습니다. 그런데 이전 화면에서 PIP모드가 되는게 아니고 다른 화면으로 연결된 걸 볼 수 있습니다. 하단에 홈 바를 이용해서 홈화면 혹은 이전에 보고있던 앱으로 이전하면 됩니다.
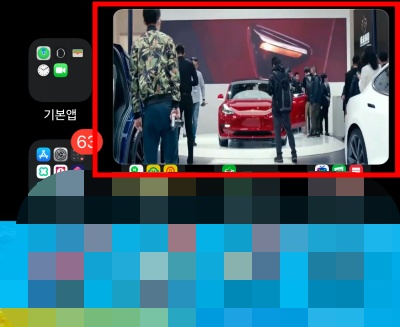
짜잔~ 이건 홈 화면인데요. 유튜브 영상이 PIP 모드로 잘 유지되는 걸 볼 수 있습니다. 이제 영상을 보면서 카톡도 하고 다른 웹서핑도 하고 마음 대로 할 수 있게되었습니다.






